
MT4でテクニカル分析をしたいけど、なんだかよくわからない・・・

MACDがヒストグラム表示になっていて分かりづらい・・・
このようなお悩みをお持ちではないでしょうか。
私も同じ悩みを持っていました。
MT4は証券会社のツールより基本的に多機能なのですが、その分わかりづらいですよね。
そして、MT4に標準で搭載されているMACDはヒストグラム表示なので、ゴールデンクロスやデッドクロスなどが見づらいし使いづらい・・・
しかし、MT4やMACDを使いこなせないとチャート分析で他のトレーダーと差をつけられてしまうかもしれません。
逆に、MT4やMACDを使いこなせば、しっかりとしたチャート分析をしてトレードをすることが可能です。

MT4は世界中のトレーダーがチャート分析に使っているよ
今回は「MT4でMACDを設定する方法」と「ライン表示への変更方法」を解説させていただきます。
MACD以外のテクニカル分析の導入にも使える話なので、ぜひ参考にしてみてください。
MT4でのMACDの設定方法
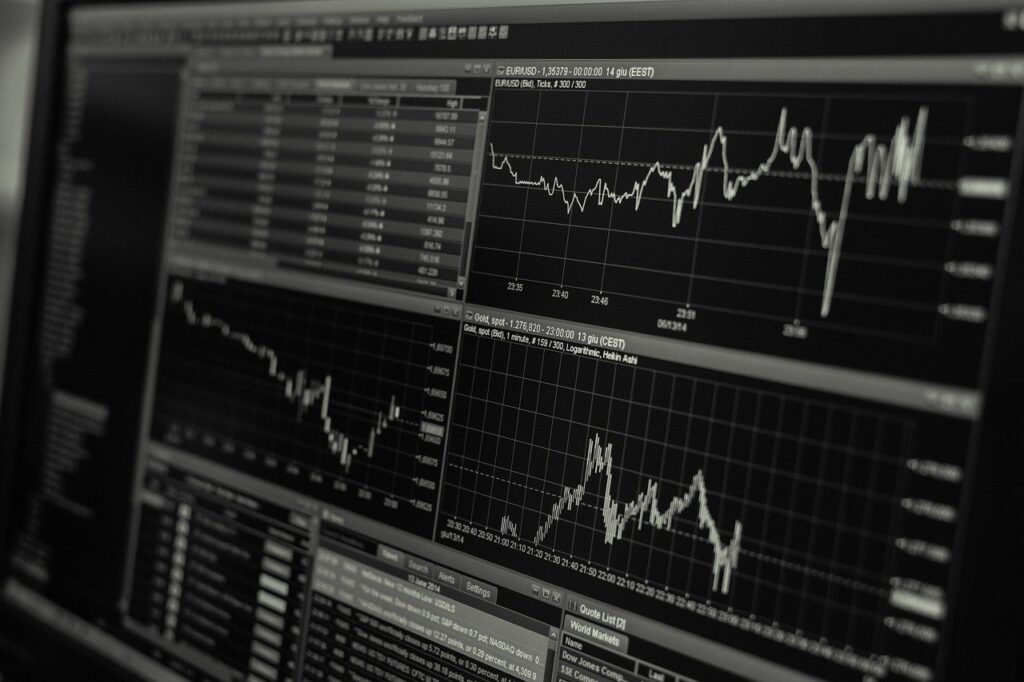
まずはMT4にMACDを表示させてみましょう。
MT4を起動させたら画面左の「ナビゲーター」の中にある「インディケータ」をダブルクリックします。
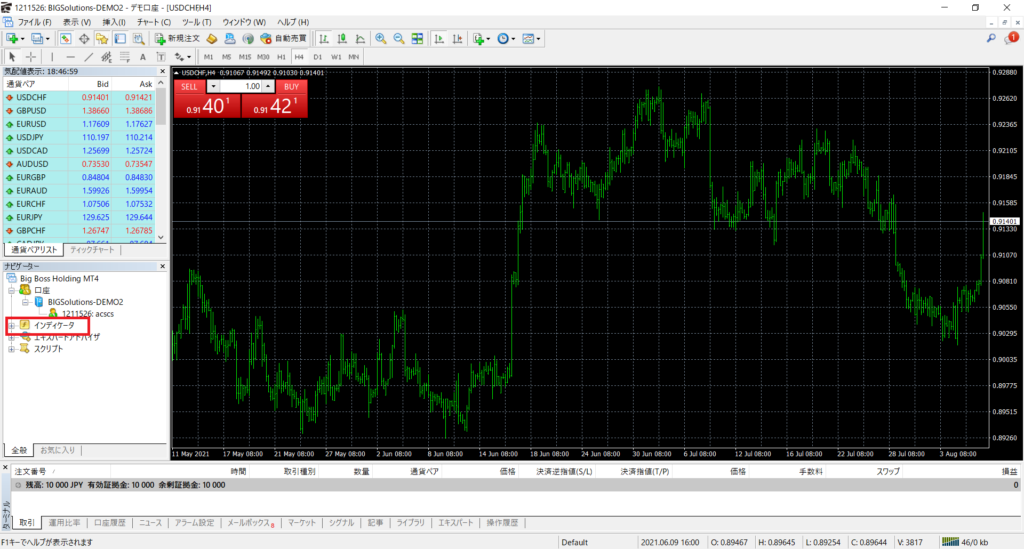
インディケータがずらっと表示されますので「MACD」を探し、チャートにドラッグアンドドロップします。

MACDのバージョン情報が表示されたら「OK」をクリックします。
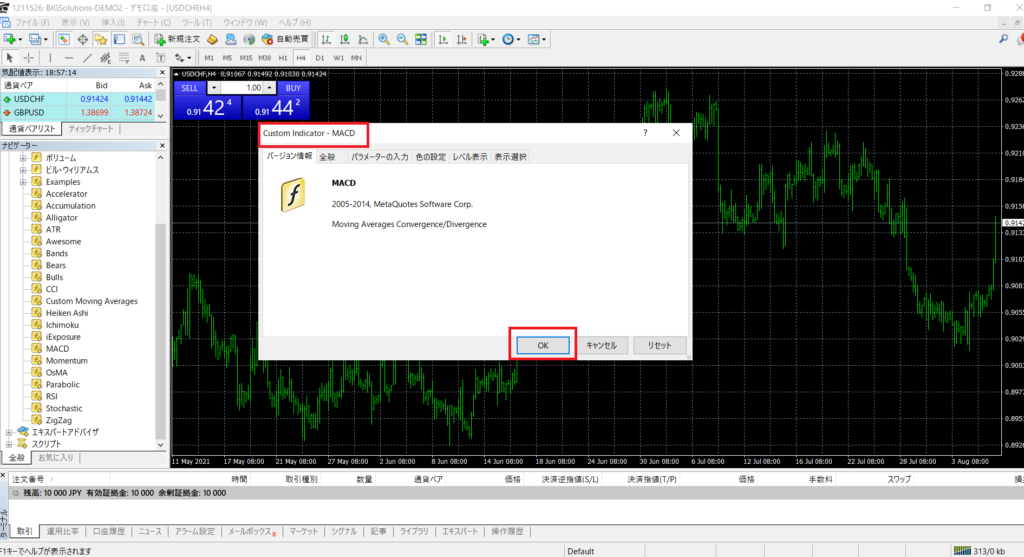
するとMT4にMACDが表示されます。

これでMT4にMACDを表示させるための作業は完了です。他のテクニカル分析も同じ要領で表示することが可能です。
MACDとは
MACDは日本語に訳すと「移動平均収束拡散法」と言います。
MACDはFXで最もメジャーなテクニカル分析である移動平均線を発展させたインジケーターになります。
勝てる移動平均線の期間設定や種類について知りたい方はこちら
MACDは「MACDライン」と「シグナルライン」の2本の線を用いて、相場の方向性や売買タイミングの分析をすることが可能です。
一般的な使い方としては
- MACDラインがシグナルラインより上にあり、上向きなら上昇トレンド
MACDラインがシグナルラインより下にあり、下向きなら下降トレンド - MACDラインが「0」ラインを下から上に上抜けると上昇トレンド
MACDラインが「0」ラインを上から下に下抜けると下降トレンド
という2種類の手法があります。
MACDの考案者であるジェラルド・アペル氏の著書には、「設定値の異なるMACDを使い分ける」などの有益な情報が盛りだくさんです。
|
|
また、高値や安値を更新したのに価格とMACDが逆行する「ダイバージェンス」と呼ばれる現象も重要です。
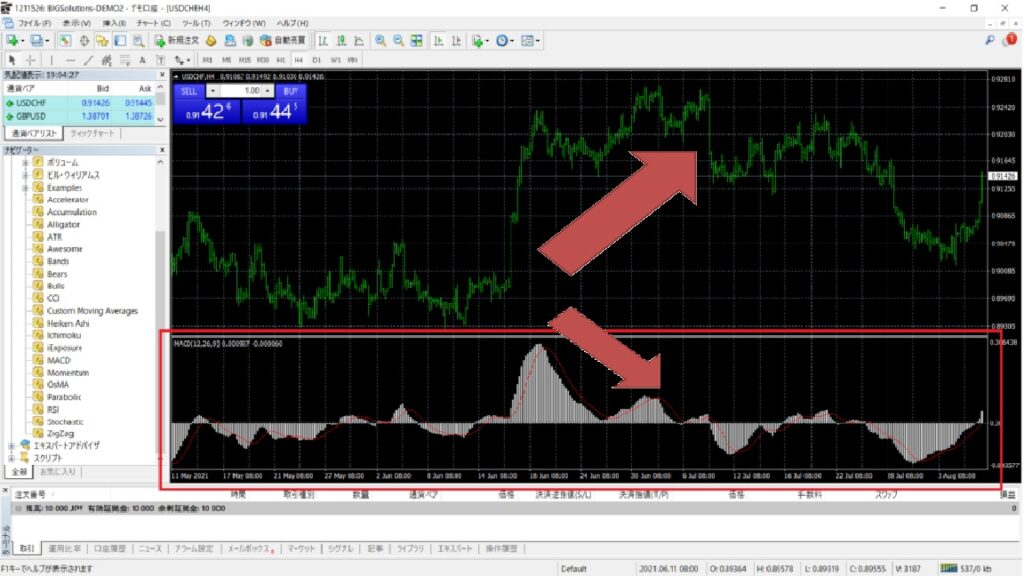
ダイバージェンスはトレンドの転換点になる可能性があります。
例えば、直近高値を更新したのにMACDは下落しているというような状況です。
MACDの使い方に慣れてきたらダイバージェンスにも注目してみましょう。
MT4でのMACDのライン表示への変更方法
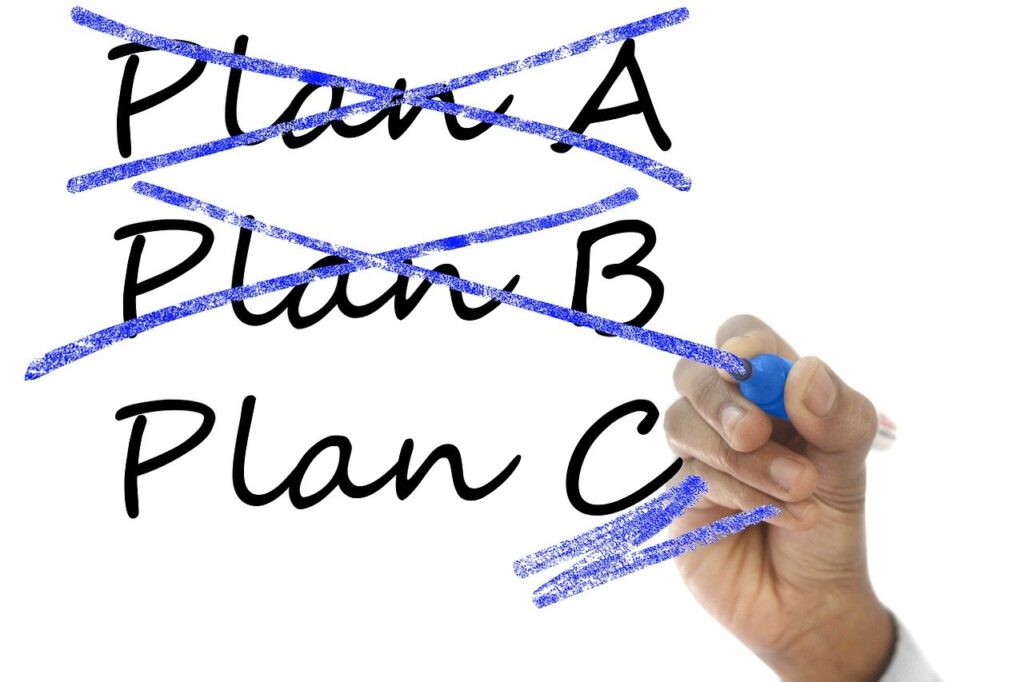
MT4ではMACDのデフォルトの設定はヒストグラム(山のような形の線)とラインが表示されるようになっています。
ヒストグラムとラインより、ラインが2本表示されている方がゴールデンクロスやデッドクロスが分かりやすいですよね。

なぜヒストグラムとラインという2種類の表示方法にしているんだろうね・・・
ヒストグラムをライン表示に変更してMACDによるテクニカル分析を分かりやすくしてみましょう。
MACDを2本のライン表示にする具体的な手順
先ほど、MACDをMT4に表示させることができたと思います。
しかし、現状はMACDがヒストグラムとラインで表示されています。
MACDを2本のライン表示にするためには、まず画面左の「ナビゲーター」にある「MACD」を右クリックし、「修正」をクリックします。
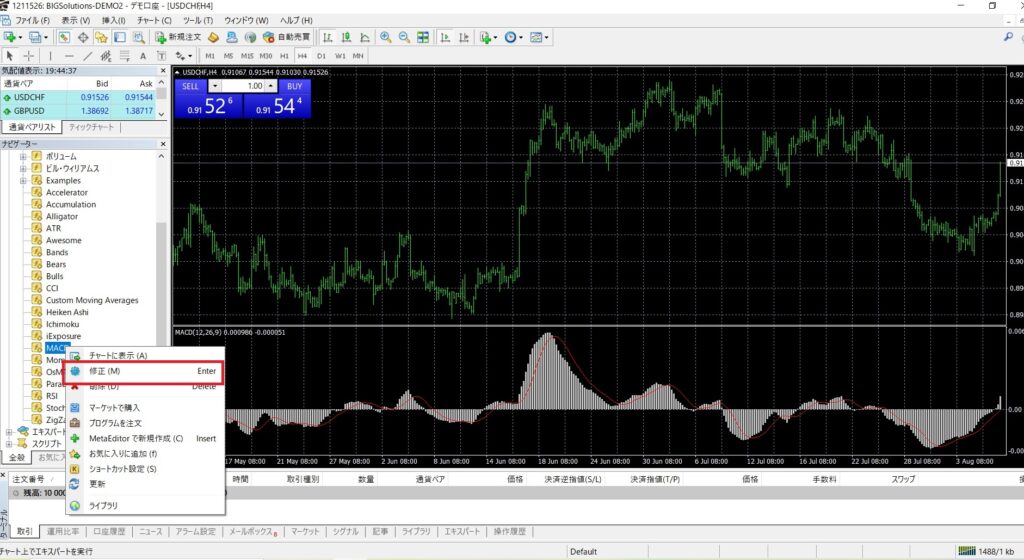
36行目にある「HISTOGRAM」を削除して「LINE」に変更します。
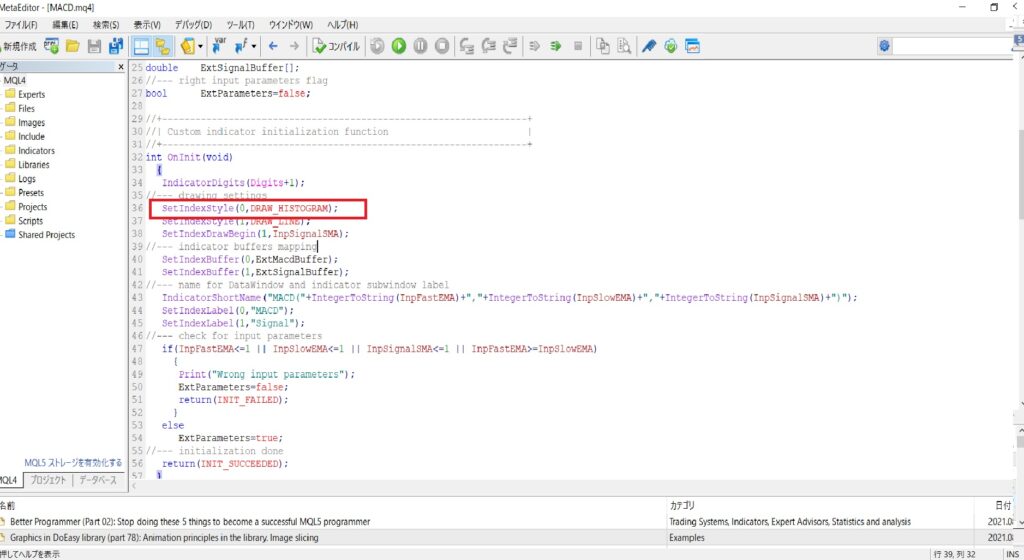
「LINE」に変更 できたら、画面上部の「フロッピーディスク」をクリックして保存します。
保存できたらMT4を一度閉じて、再度開きましょう。
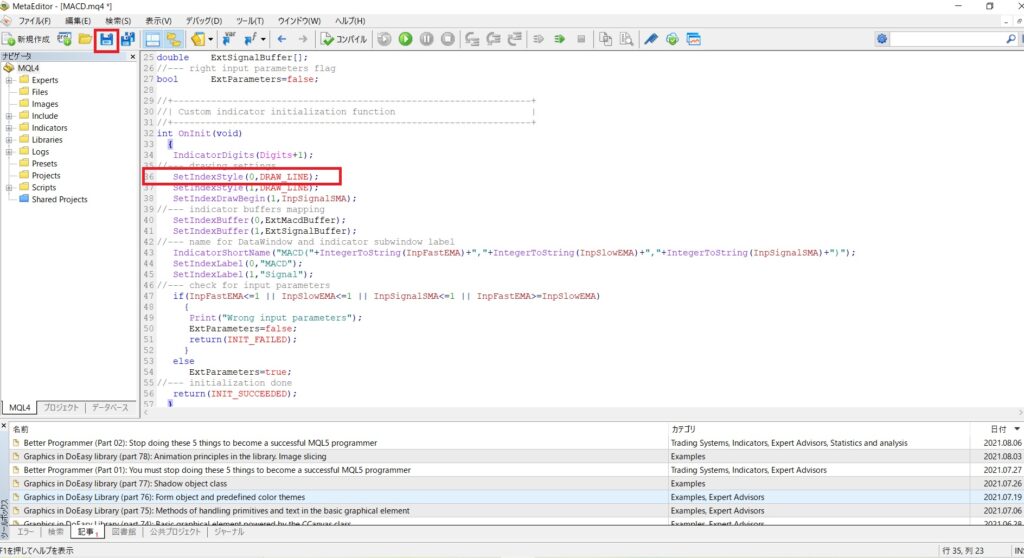
成功するとMACDが2本のライン表示になります。

MACDが2本のライン表示になったことで、ゴールデンクロスやデッドクロスが見やすくなりました。
MACDの期間設定の変更

MACDを使ううえで期間設定を変更したいこともあるでしょう。
実際、MACDの考案者であるジェラルド・アぺル氏の「買い」と「売り」を別の期間設定でおこなう手法を著書で明かしています。
MACDの期間設定の具体的な変更方法
まずはMT4を起動し、画面左の「ナビゲーター」の中にある「インディケータ」から「MACD」をチャートにドラッグアンドドロップしましょう。

MACDが表示されたら、「パラメーターの入力」をクリックすると、MACDの期間設定をおこなうことができます。
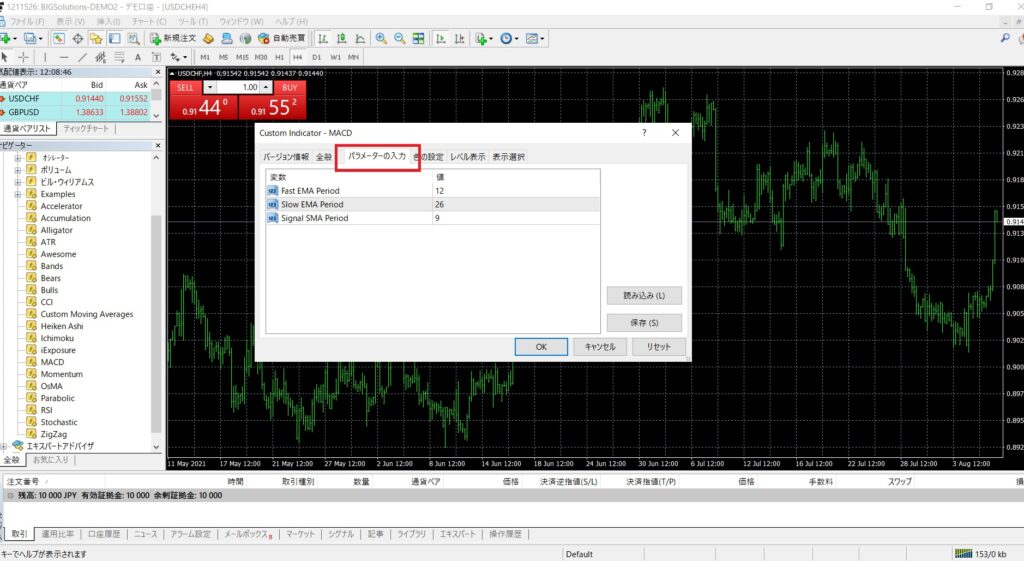
デフォルトでは「12,26,9」となっていますが、相場の状況に合わせたり、勝っているトレーダーの設定を参考したりして期間設定を変えるのもよいでしょう。
スマホ版のMT4でのMACDの設定方法

これまでPC版のMT4でのMACDの解説をしてきました。
しかし、外出先や手軽に相場状況を見たい場合にはスマホ版のMT4を使用することが多くなると思います。
以下、スマホ版のMT4にMACDを表示させる方法を解説させていただきます。
スマホ版のMT4でのMACDの具体的な設定方法
まずはスマホ版のMT4アプリを開いて「チャート」を表示させます。
チャートを表示させたら、画面上部の「f」をタップしてください。
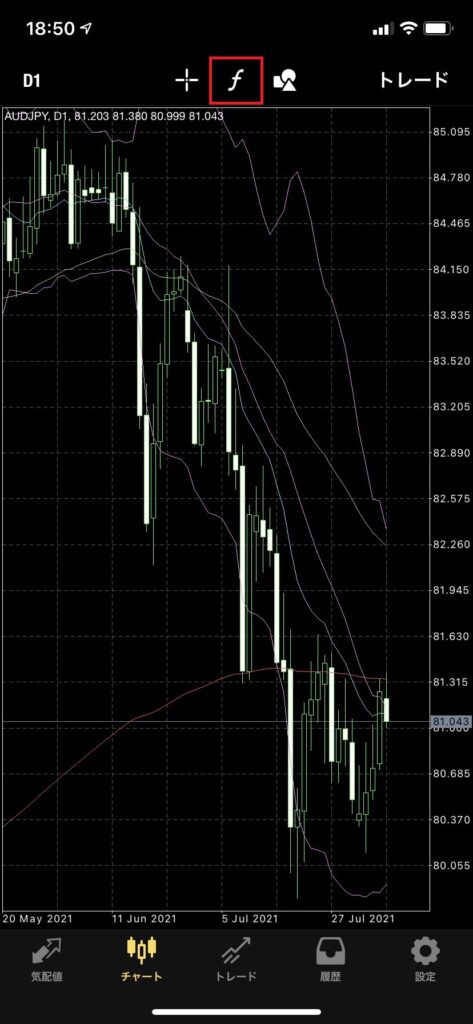
「メインウィンドウ」をタップします。
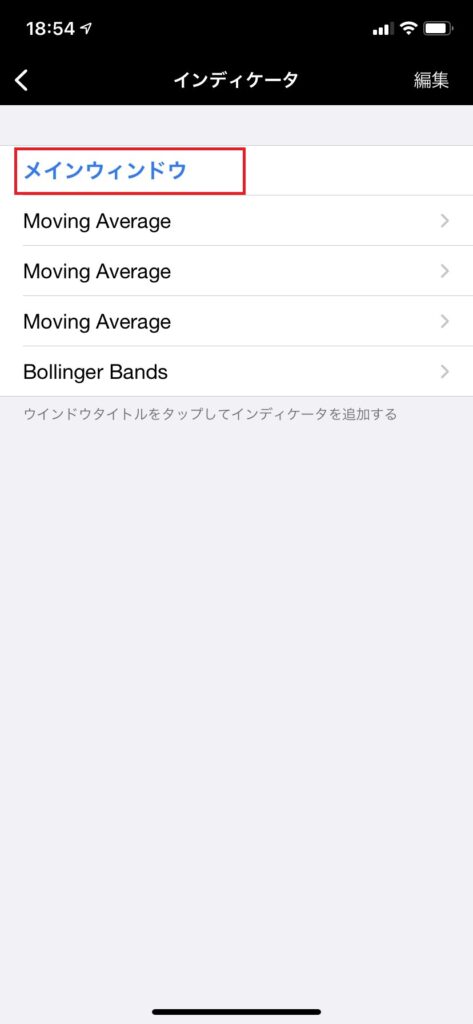
「インディケータ追加」画面が表示されるので、「オシレータ」にある「MACD」をタップしてください。
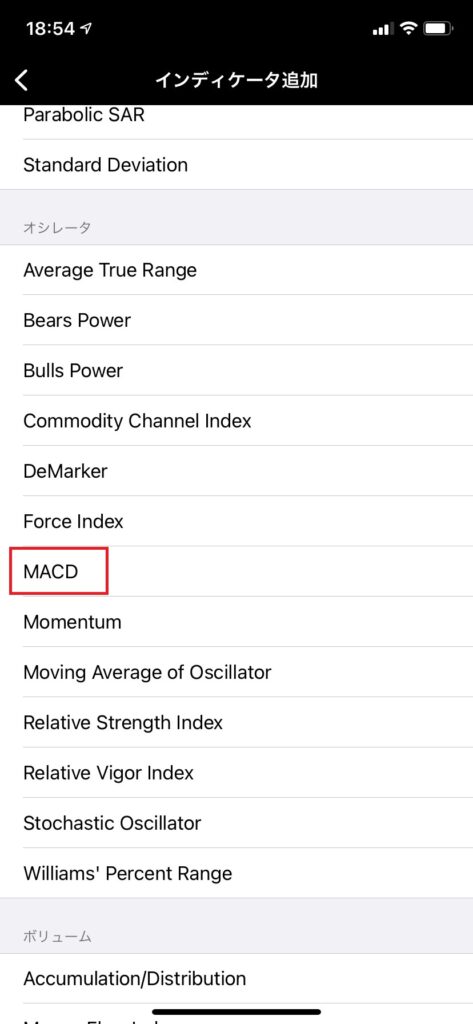
すると設定画面が表示されます。
設定を変更したい場合は変更をし、右上の「完了」をタップします。
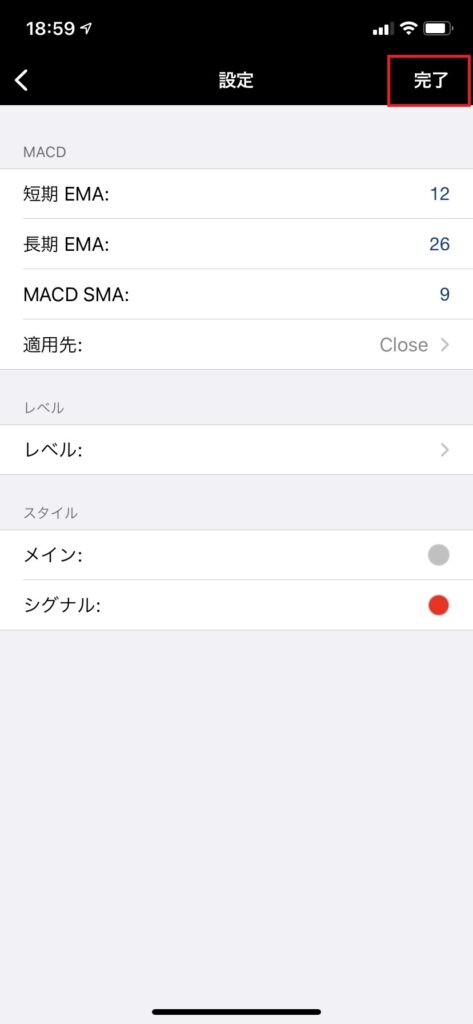
チャートにMACDが表示されたら成功です。

スマホ版のMT4ではMACDを2本のライン表示にはできない
スマホ版のMT4ではMACDを2本のライン表示にすることができません。
PC版のMT4ではMACDのコードの「修正」をすることにより、ヒストグラム表示をライン表示に変更することができました。
しかし、スマホ版のMT4では「修正」をすることができません。
そのため、残念ながらスマホ版のMT4ではMACDを2本のライン表示にすることが不可能となっています。
まとめ
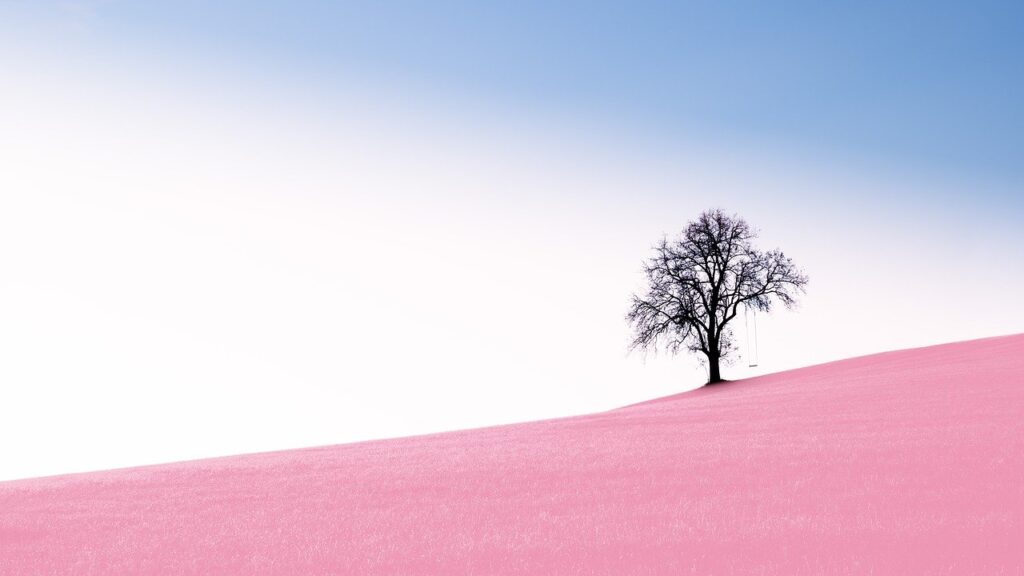
ここまでMT4でMACDを設定する方法とライン表示への変更方法を解説させていただきました。
MT4は多彩なテクニカル分析を使用でき、オリジナルのインジケーターの導入や自動売買も可能です。
MACDもFXや株で使用しているトレーダーが多いことから、有効性が証明されているテクニカル分析といえるでしょう。
MT4とMACDを使いこなして、ぜひ相場で一稼ぎしてみてください。
また、MACDでトレンドをつかんだら、相場の「買われ過ぎ」や「売られ過ぎ」もチェックしておくと勝率が上がります。
そのため、トレードの際にはMACDにRCIやRSIを組み合わせて売買の判断をすることをおすすめいたします。
RCIの手法について詳しく知りたい方はこちら
RSIの手法について詳しく知りたい方はこちら
FXをするなら「スプレッドが業界最狭水準」で「今なら最大50,000円キャッシュバック」のキャンペーンを開催中のこちらがオススメです。![]()


![[商品価格に関しましては、リンクが作成された時点と現時点で情報が変更されている場合がございます。] [商品価格に関しましては、リンクが作成された時点と現時点で情報が変更されている場合がございます。]](https://hbb.afl.rakuten.co.jp/hgb/15a04b58.a60ac151.15a04b59.a75a3597/?me_id=1276609&item_id=12619942&pc=https%3A%2F%2Fthumbnail.image.rakuten.co.jp%2F%400_mall%2Fbooxstore%2Fcabinet%2F00214%2Fbk4775970690.jpg%3F_ex%3D128x128&s=128x128&t=picttext)




コメント